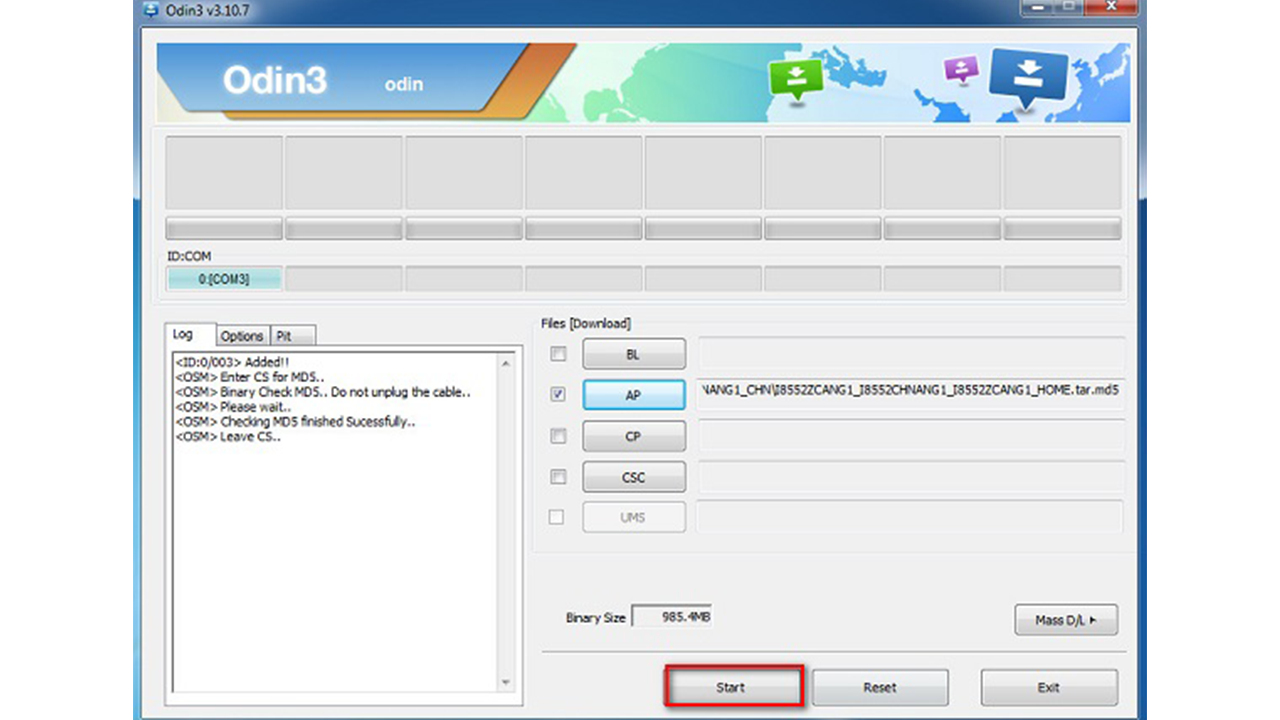What is Odin mode?
Samsung Odin Mode, better known as Download Mode, is a screen that you see on your Samsung device when you press the Volume, Power, and Home buttons simultaneously. The Samsung Odin Mode screen gives you two options, “Continue” by pressing the volume up button and “Cancel” by pressing the volume down button. Another way to recognize Samsung Odin mode is that the screen displays a triangle with the Android symbol and a message saying “Download”.
If you press “Cancel” by pressing the volume down key, you can exit Samsung Odin mode and your device will restart. If you continue, you will be prompted to flash your device or introduce new firmware.
However, when you press the volume down button but are unable to exit the Samsung Odin mode, you are faced with what is called an Odin failure problem. In this case, your phone will not restart and will remain stuck on the Samsung Odin Mode screen.
How to exit Odin mode?
There are three different ways to exit ODIN mode:
- On the Samsung Odin Mode main screen, press the Volume Down key to cancel the download process and direct the device to restart.
- If you encounter an error in Odin, press and hold the Volume Down key and the Power button together and wait a while before restarting your phone itself.
- Remove the battery from your device if possible. Wait a minute or two, then reinsert the battery and try turning on your device.
However, if these techniques do not help you out of Samsung Odin mode and still exit Odin mode fails, then it is recommended to try what method is mentioned in the remainder of this article.
How to fix the Odin mode download using the Odin Flash tool?
Step 1: Download appropriate firmware, driver software and Odin Flash tool. Once done, right click on the downloaded Odin file to select “Run as administrator”.
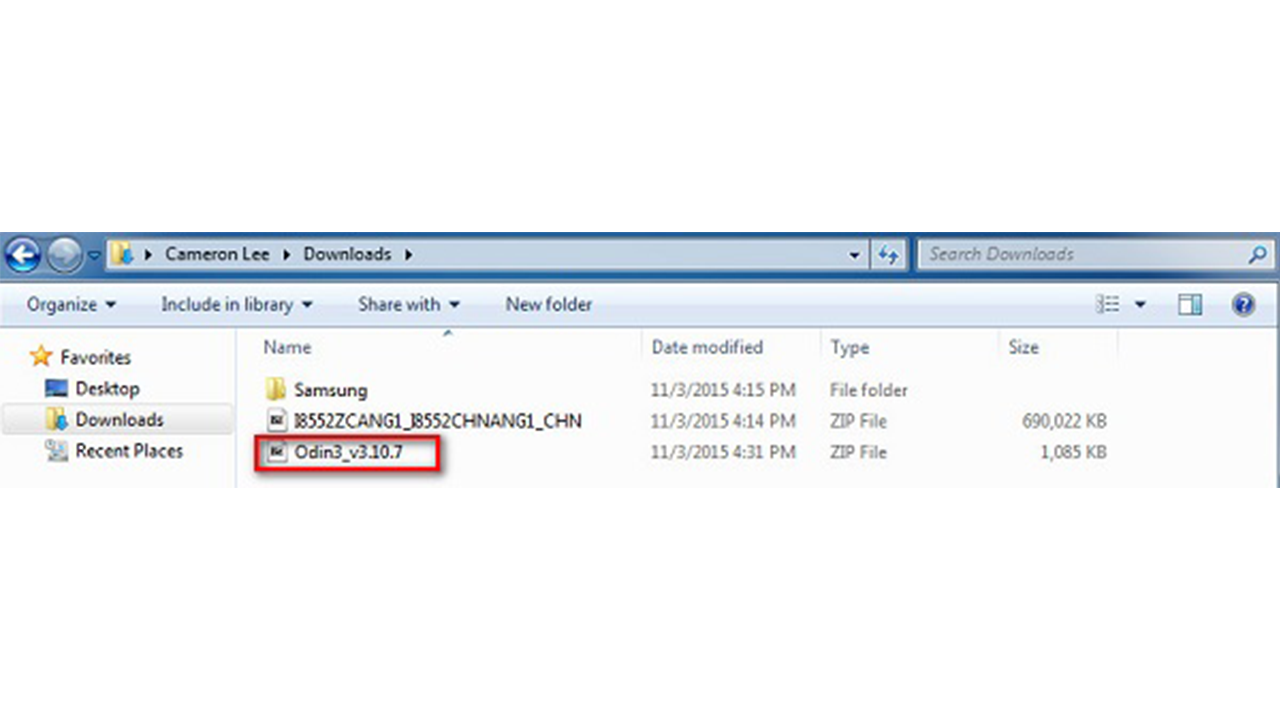
Step 2: Boot the device into download mode by pressing the power, volume down and home buttons simultaneously. When the phone vibrates, release the power button only.
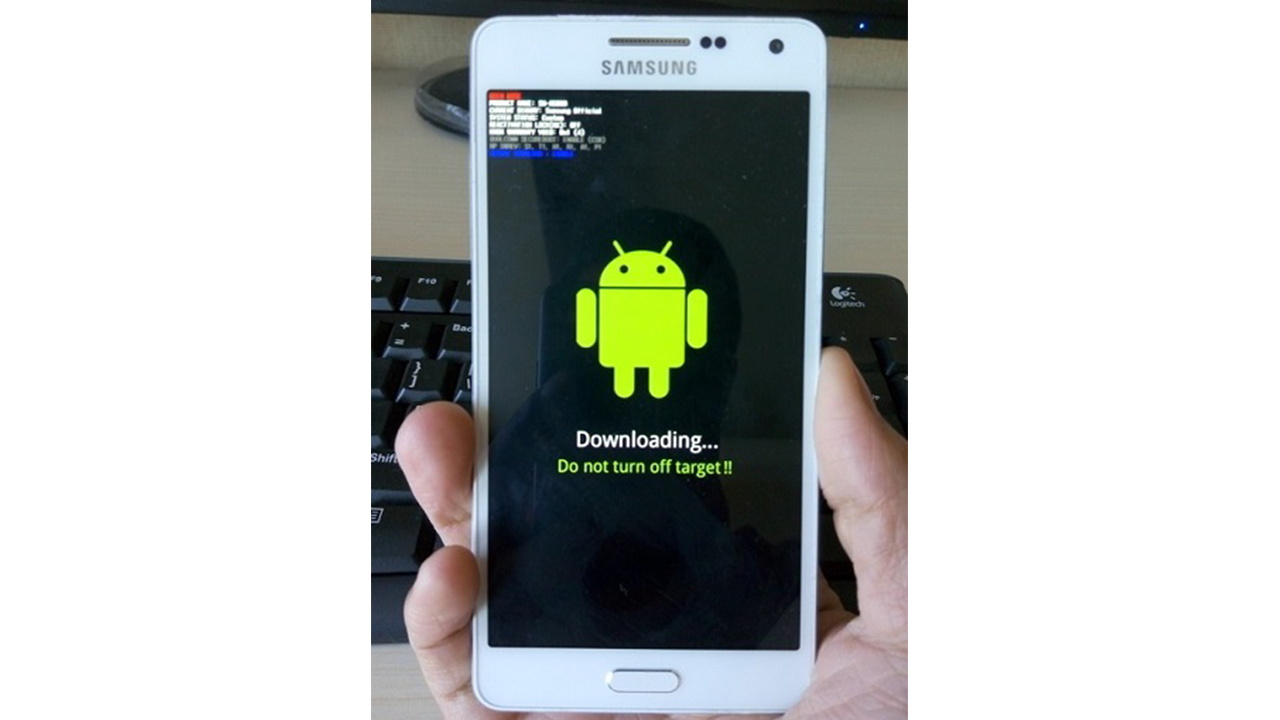
Step 3: Now you need to gently press the volume up button and you will see the download mode screen.
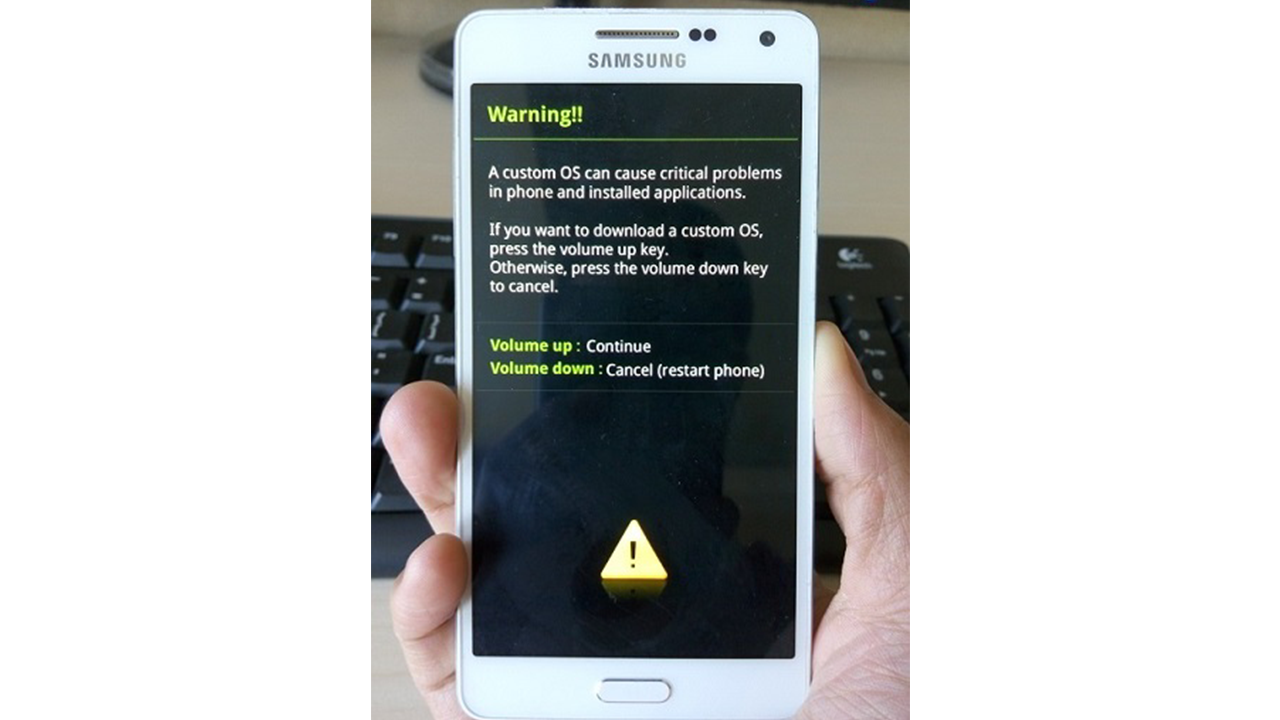
Step 4: Once you connect your device to the PC using a USB cable, Odin will automatically recognize your device and in the Odin window you will see a message saying “Added”.

Step 5: Now find the downloaded firmware by clicking on “PDA” or “AP” on the Odin window, then click on “Start” as shown in the image below.