Most of the cloud storage services are now available in a built-in form in the operating systems of computers and mobile phones, as it helps you to save a backup copy of your files easily, whether they are documents, pictures or videos to preserve them in case something happens to the phone or computer, in addition to easily accessing them from Any device, anywhere.
But what if you decide to change the cloud storage service you use for any reason, or the service stops working completely? So you must have other alternatives available to easily transfer your files.
We can’t cover all of the cloud storage services out there, but today we’ll give you tips on how to work with 3 of the most popular services:
- Google Photos service:
- Log in to your Google account.
- On the left side of the screen, click on the option (data and personalization).
- Scroll to the bottom, then click on the option (Download Your Data).
- On the page that appears, you will see all the different Google apps and services listed, uncheck everyone.
- Go to the bottom, and select the option (Google Photos) Google Photos only again.
- You can also click on the option (all photo albums included) if you want to download specific albums only by selecting them in the pop-up window that appears, then clicking on the OK option.
- Scroll to the bottom, then press the Next Step button.
- Here you can customize the export options, such as: saving the exported files to disk, adding them to your account in a cloud storage service, or sending the download link via email.
- After selecting your options; Click on the “Create export” option. Google will start archiving and sending photos and videos to you in the way you specified, this process may take some time depending on the amount of data you download. Then you can transfer it to any other service you use.
- Apple Photo Service:
- OneDrive service:
- Open the OneDrive app in Windows File Explorer.
- Right-click on the folders containing pictures and videos.
- From the menu that appears, press the option (Always keep on this device).
Google allows you to easily export and download your data in any of its services, and now with the approaching end of the unlimited free backup feature in the Google Photos service, you may look to transfer your photos and videos to another service, to do so, follow Next steps:
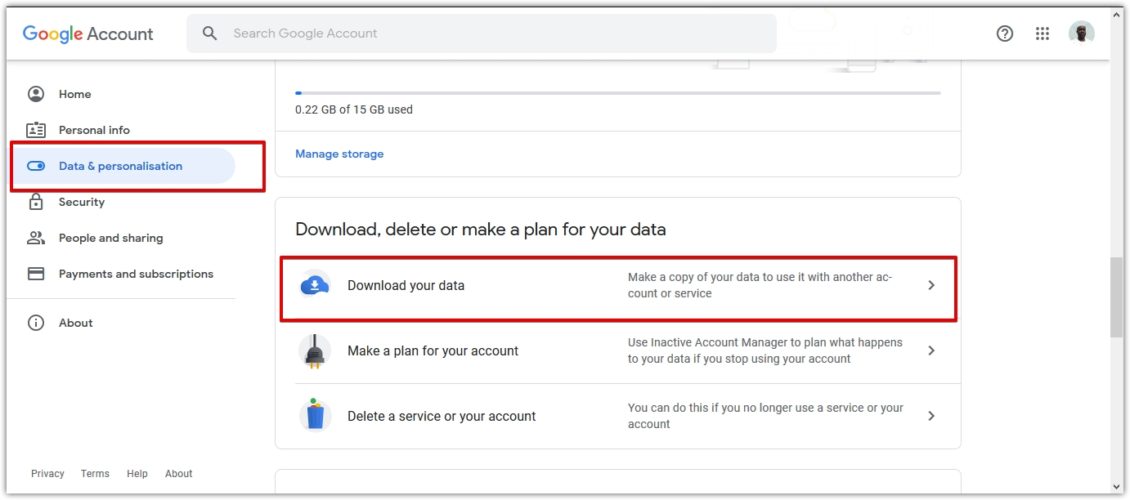
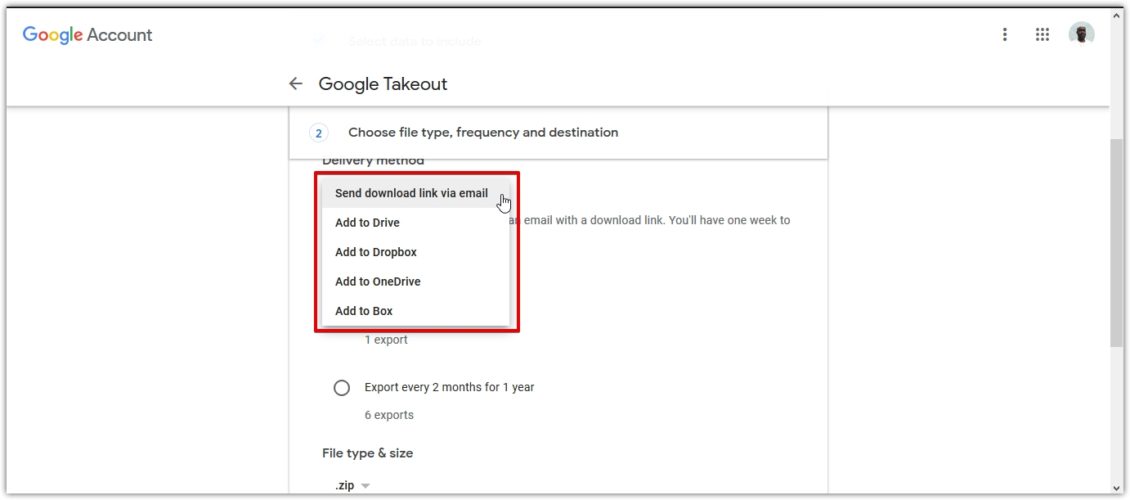
Apple always warns its users to use its service to store pictures, and all its other services instead of services of other companies to protect their data, and there are really no options to download your files from the service (Apple Pictures) easily, as is the case in Google services.
Although you can download individual photos and videos from iCloud on the web, this will likely take a long time, so the best way is to install the service application that you want to transfer photos and videos to on an iPhone, iPad, or Mac computer.
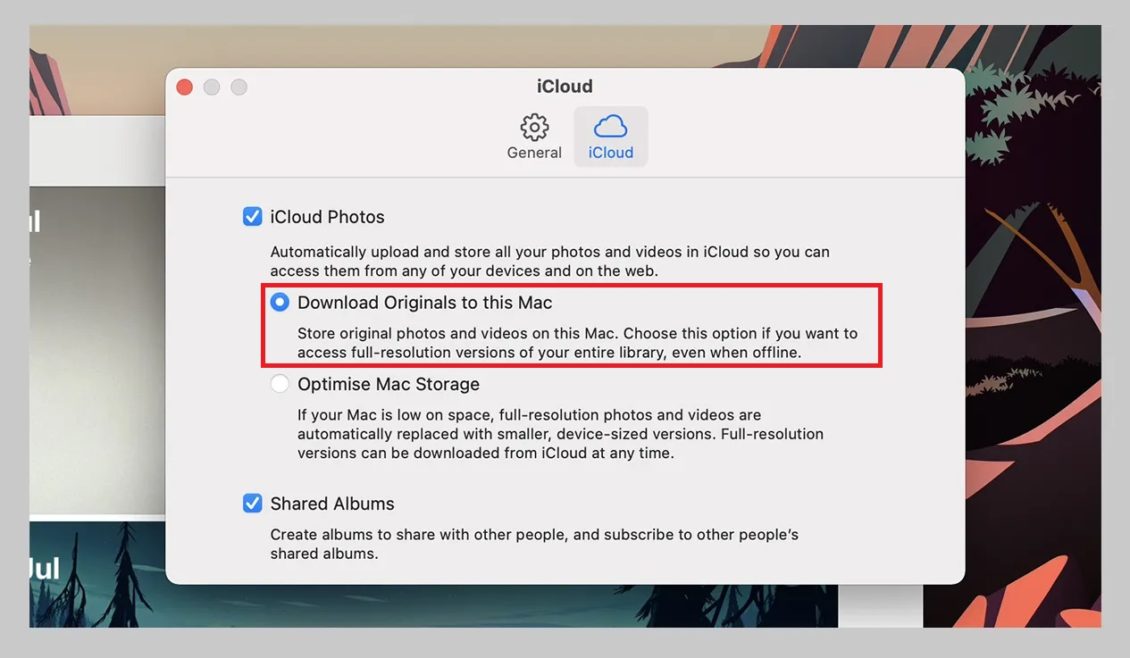
You also need to make sure that all your photos and videos are stored in the device itself, not in the cloud storage service, and then you can transfer them to the service application that was previously installed, and if you are working on a Windows computer, you can use the application (iCloud for Windows) to sync all your files in The hard drive in your machine before downloading it elsewhere.
Like Apple Pictures service; Microsoft’s cloud storage service OneDrive does not have a tool to download all your photos and videos at once, as you can select groups of files via the web interface or mobile app and download them, but if you have thousands of pictures and videos to transfer, It’s not practical to transfer them all like this.
Instead, if you are using the computer application OneDrive to save your files, you must ensure that all your photos and videos are synchronized on your computer, through the following steps.
You can then install another application, such as: Dropbox or Google Backup and Sync, and a tool (iCloud for Windows) to transfer photos from your device directly to it.

