Privacy is now a top priority for different web browsers, as these browsers compete with each other to attract users by incorporating more default privacy features, or features that the user can customize on their own.
Below we will walk you through how to improve the privacy settings in different web browsers:
Regardless of which browser you use now, changing some simple settings will help get rid of tracking tools that are widespread on websites to target you with ads, and then you will maintain your privacy as much as possible while browsing the web.
- Google Chrome browser:
- Click on the three dots on the top right of the screen.
- In the menu that appears, click on the Settings option.
- Click on the option “privacy and security” on the left side of the screen.
- In the window that appears, click on the option “cookies and other site data” .
- Click on the option “block third-party cookies” .
- Microsoft Edge Browser:
- Click on the three dots in the top right corner of the screen, then click on the Settings option.
- From the menu that appears to you, press the option “Privacy and services”.
- You will have three settings to choose from: Basic, Balanced or Strict.
- Firefox Browser:
- Click on the three horizontal lines icon on the top right of the screen.
- From the menu that appears, choose Options.
- In the window that appears, click on the option “Privacy and Security” on the left side of the screen.
- From here, you will be able to choose from three options: Standard, Strict or Custom.
- Safari browser:
- Open Safari on your Mac computer.
- Click on the option “Preferences”, then choose Privacy.
- Check the box next to the option “Prevent cross-site tracking”.
Unfortunately, despite the reputation of the Google Chrome browser as the most used web browser, it is also among the web browsers that do not offer many privacy features to its users, but it is characterized by its support of a lot of add-ons that focus on protecting user privacy that you can access on the Google Web Market Like: Cookie Autodelete, uBlock Origin, and HTTPS Everywhere.
The browser also allows you to block third-party cookies, through the following steps:

Microsoft Edge browser has attracted the attention of many users recently, as it supports some simplified privacy options and powerful features to block tracking tools on the main screen, which you can access through the following steps:
By default, the Microsoft Edge browser uses the balanced setting to prevent tracking tools from running on sites you have not visited, while the strict setting allows blocking the largest number of trackers, and the basic setting blocks tracking tools used in encryption and creation. Fingerprinting.

The Firefox browser is distinguished from other web browsers, by providing default privacy settings that allow the user to browse safely, and the browser also offers more privacy options that you can access by following the following steps:
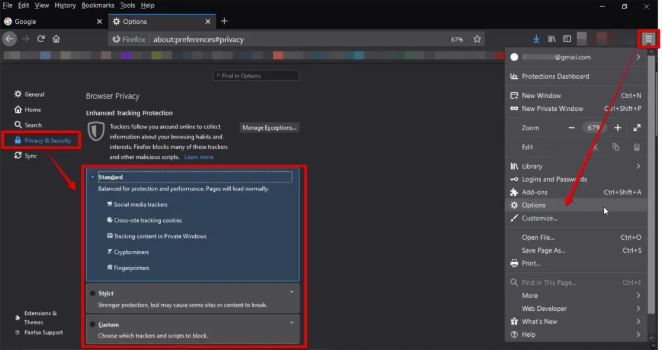
Unlike other web browsers, the Safari browser, by default, runs its own smart tracking tool to maintain your privacy while browsing, and the upcoming Safari 14 version will also allow you to know which ad tracking tools work on any website you visit.
In addition, the Safari browser will provide you with a report on the trackers that were recognized while you were browsing various websites during the past 30 days, and to verify that the blocking feature is turned on, follow the following steps:
